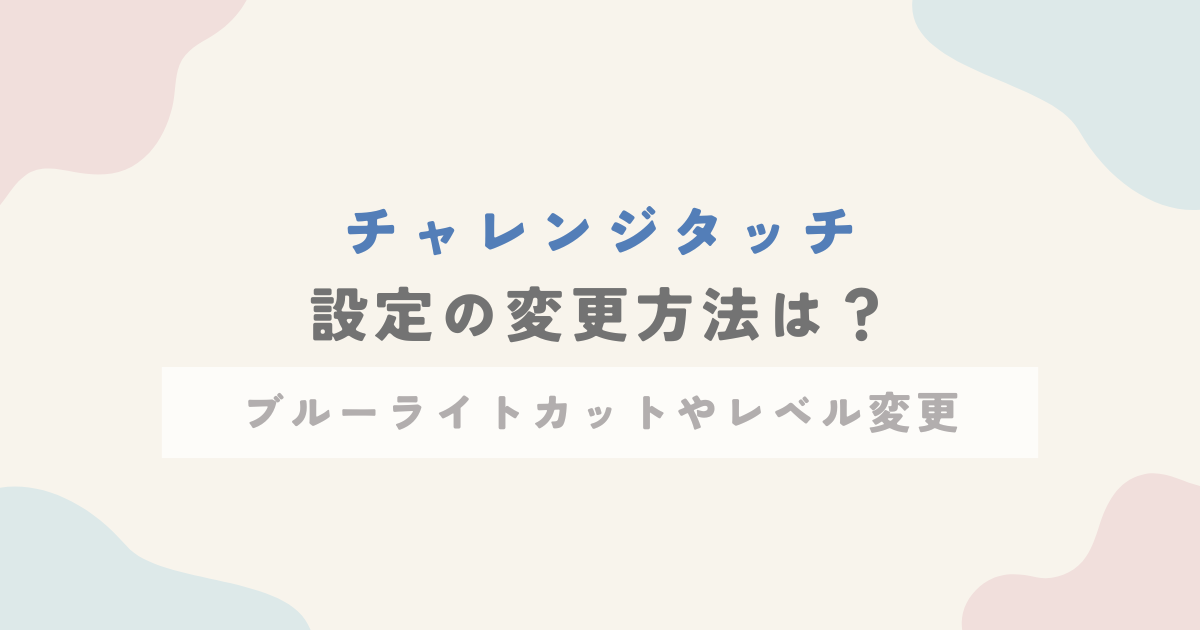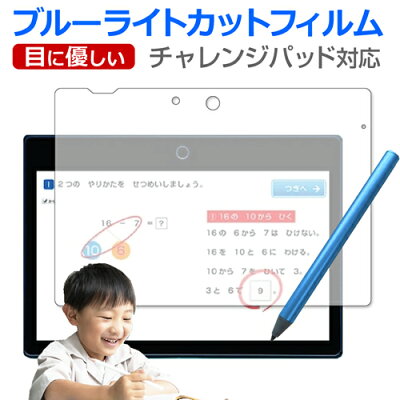進研ゼミ小学講座のタブレット教材「チャレンジタッチ」
チャレンジタッチでは、設定で自分が使いやすいように項目を変更することができます。
本記事ではチャレンジタッチの「設定」でできることを解説していきます。
\今なら7月号の受講料が無料に/
チャレンジタッチの設定できることは?
チャレンジタッチでは、トップ画面左上の「設定」から、設定の変更ができます。
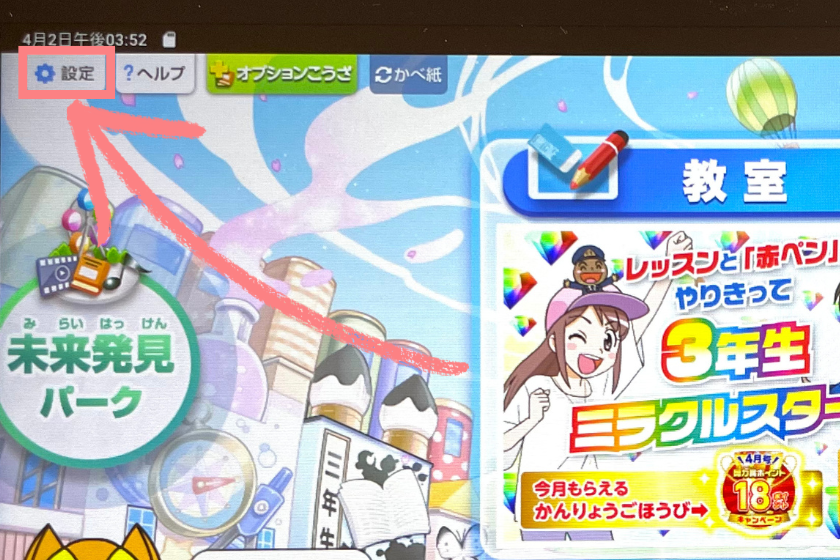
「設定」で変更できる項目は次のとおりです。
- アラーム設定
- コース設定
- その他の設定
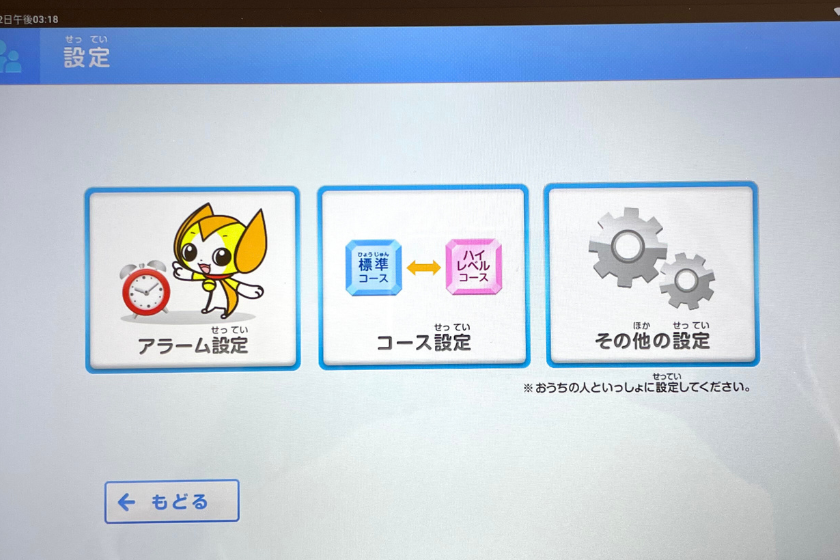
「その他の設定」ではさまざまな設定の変更ができます。
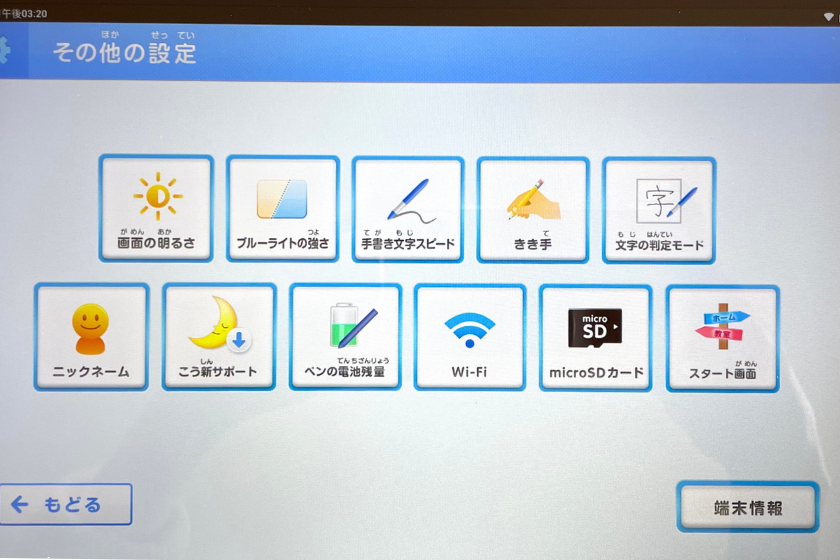
- 画面の明るさ
- ブルーライトの強さ
- 手描き文字のスピード
- きき手
- 文字の判定モード
- ニックネーム
- こう新サポート
- ペンの電池残量
- Wi-Fi
- microSDカード
- スタート画面

自分が使いやすいように設定できるので、使う前にカスタマイズしよう!
アラーム設定
チャレンジタッチでは学習に取り組む時間にアラームを設定することができます。
設定→アラーム設定
習い事などがある日は、アラームをなしにすることができます。
時間を決めて学習することで、学習習慣がしっかり身に付きます。
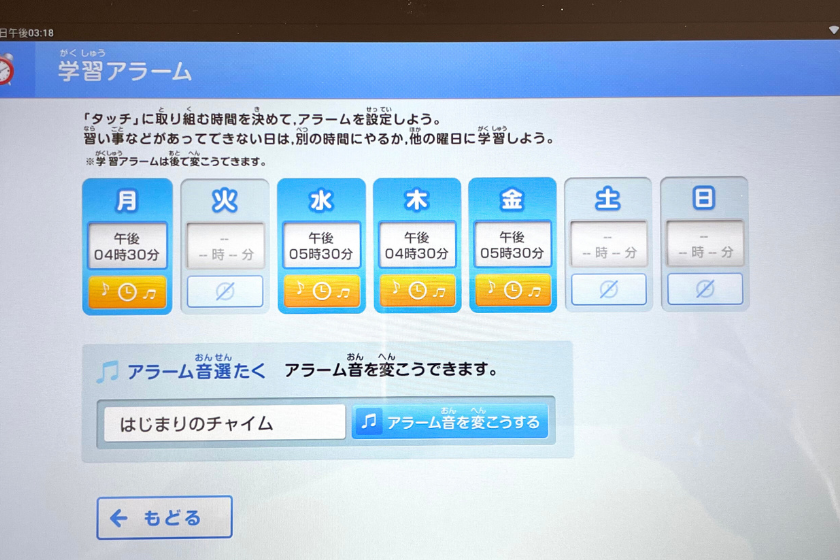
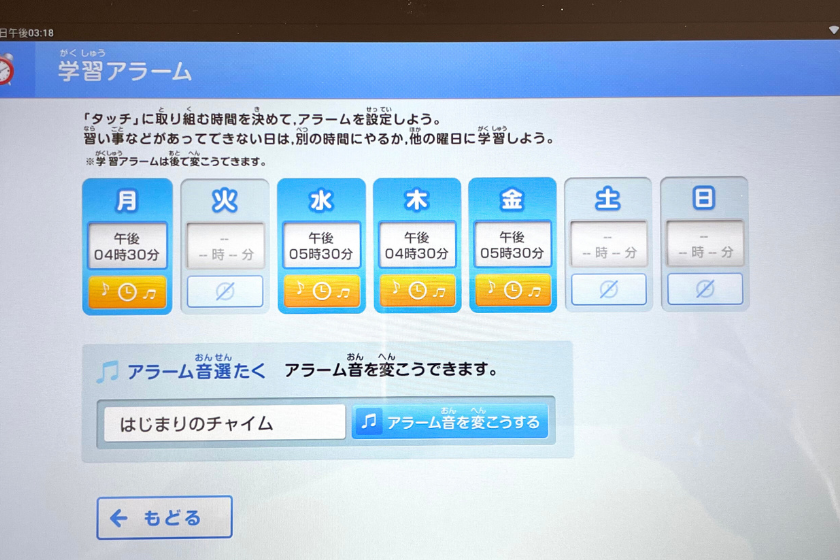
コース設定
チャレンジタッチでは教科ごとにコース(標準・ハイレベル)を選択することができます。
設定→コース設定
どちらが良いかわからない場合は、「標準コース」から始めることが推奨されています。
コースはいつでも変えられるので、まずは標準コースから始めてみて、難易度が高いコースが良いと感じたらハイレベルコースに変更するのがおすすめです。
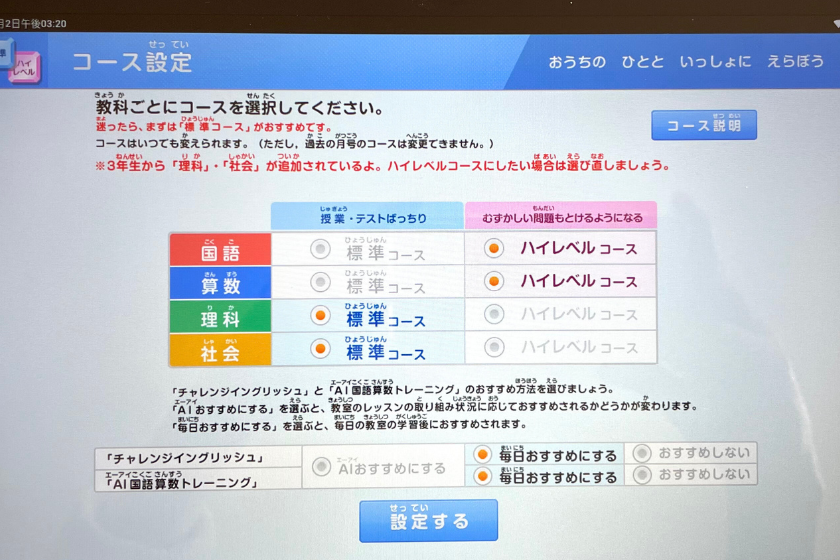
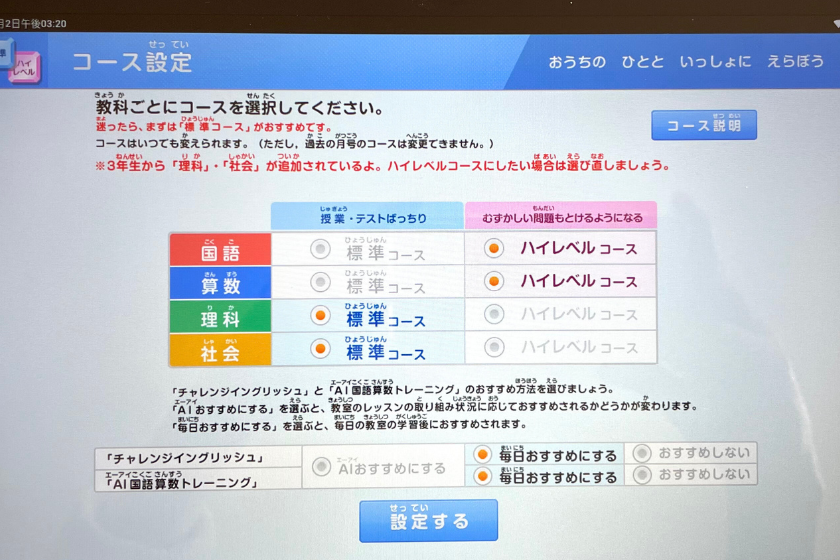
ブルーライトの強さ
チャレンジタッチでは、ブルーライトの強さを変えることができます。
設定→その他の設定→ブルーライトの強さ
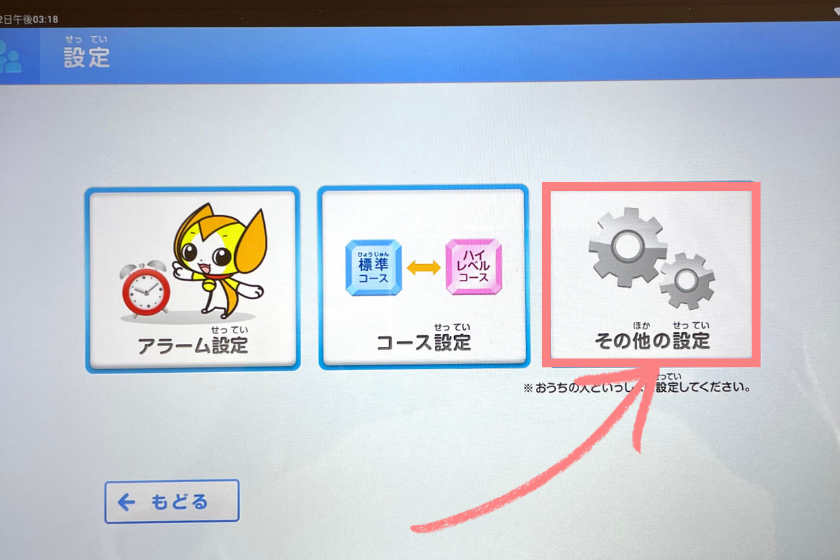
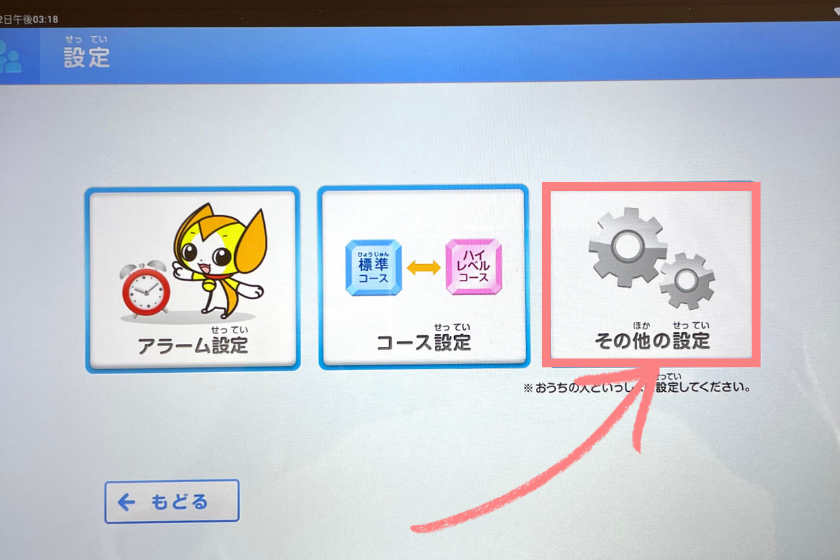
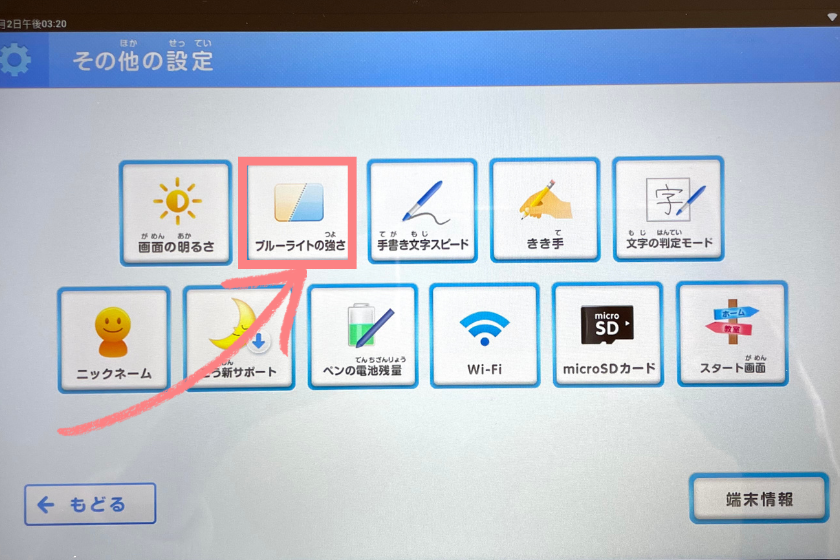
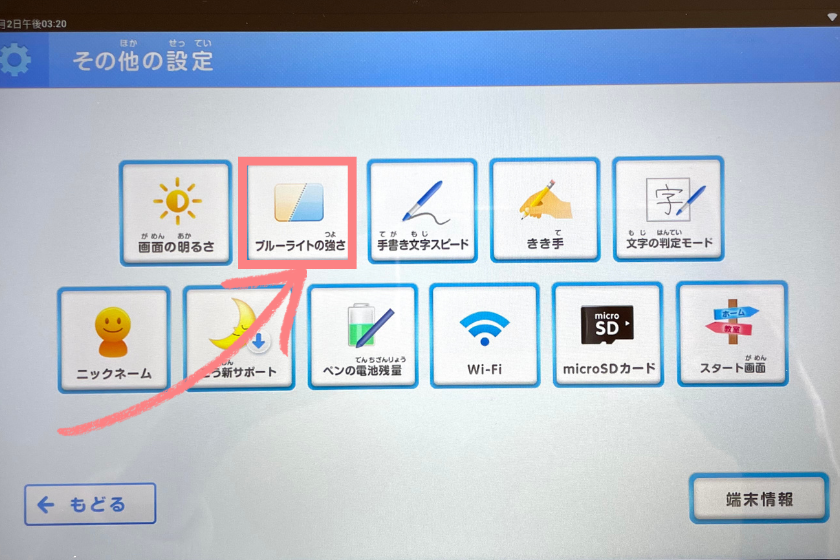
ただし、ブルーライトの強さを「弱い」にすると、液晶画面の色味がオレンジ色に変わってしまいます。
「ふつう」から「弱い」に一つ下げるくらいが自然です。
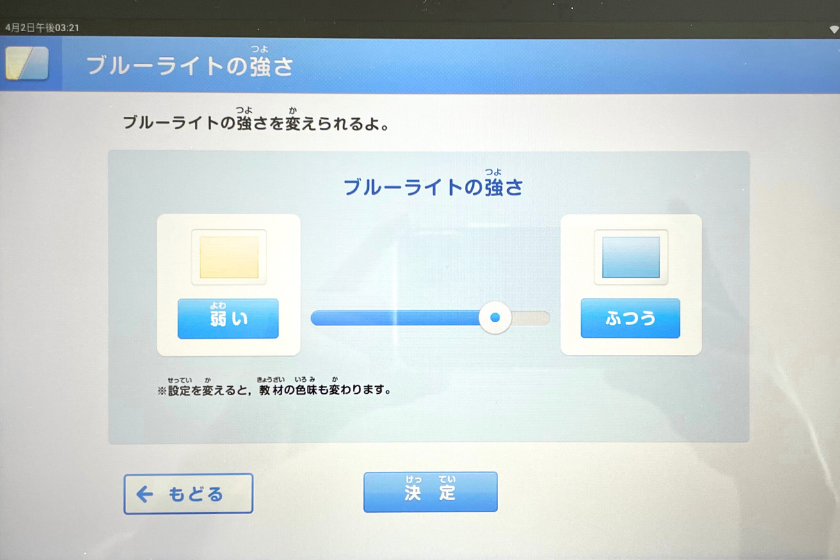
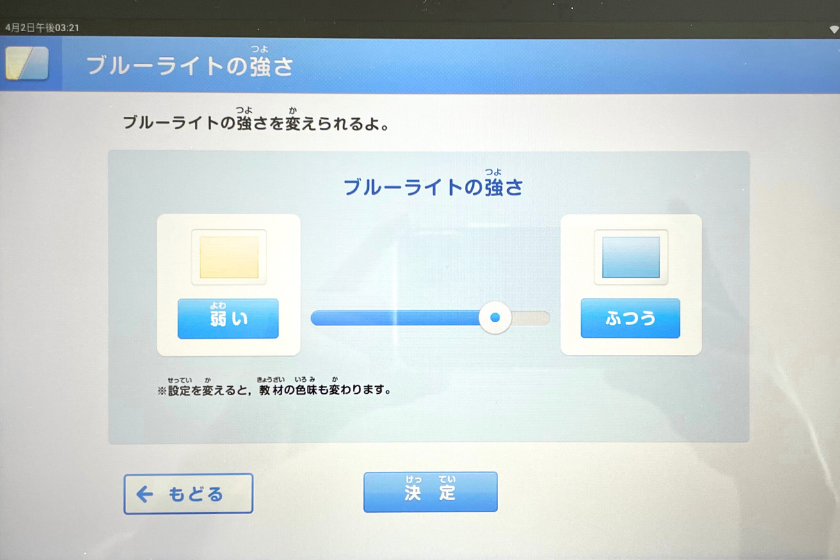
ブルーライトをしっかりカットしたい方は、保護フィルムの貼り付けがおすすめです。
チャレンジパッドの保護フィルムはAmazonや楽天市場で購入できます。
液晶画面に保護フィルムを貼ることで、目が疲れにくくなるというメリットがあります。
注意点として、公式サイトで市販の保護フィルムの貼り付けは推奨されていません。
保護フィルムは自己責任で貼りましょう。
保護シート(保護フィルム)ご利用は避けてください。
保護シートを貼ると、タッチパネルと保護シートの間に空気やごみが入った場合、正しく反応しなくなる場合があります。
また、メーカー保証も受けられなくなり、すべての故障の修理費は、お客様のご負担となります。
引用:進研ゼミ
手描き文字スピード
チャレンジタッチでは書いた文字が変換される速さを変えることができます。
設定→その他の設定→手描き文字スピード
文字をはやく変換したい方は、「はやい」の方に設定しておきましょう。
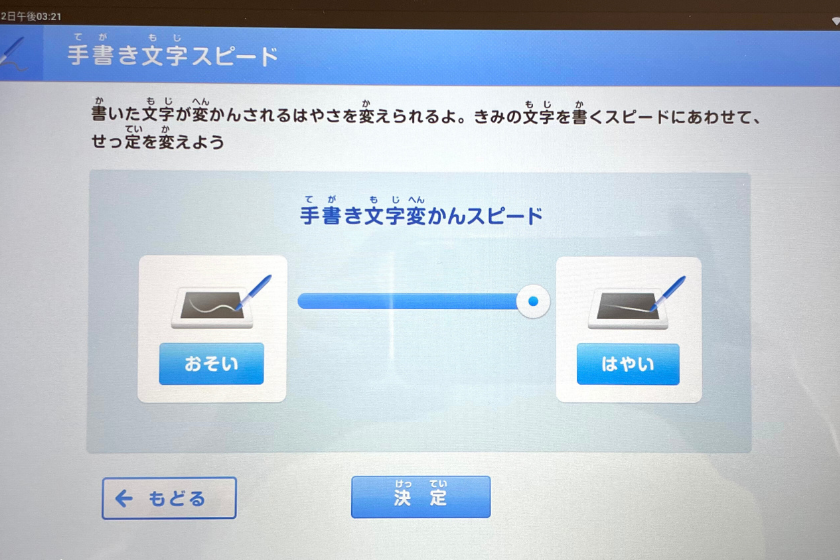
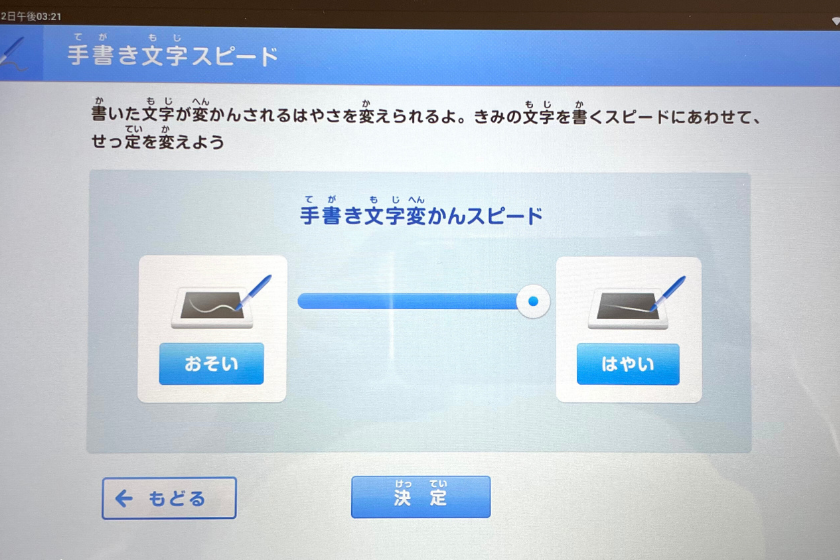
文字の判定モード
チャレンジタッチでは、国語のレッスンで文字を書く学習の際、正誤判定のモードが選択できます。
設定→その他の設定→文字の判定モード
どちらのモードでも間違えた箇所はしっかり判定されますが、
書き順や字形(とめ・はね・線の向き)などの細かい間違いまでしっかり判定してほしい時は「ふつう」モードを選択しましょう。
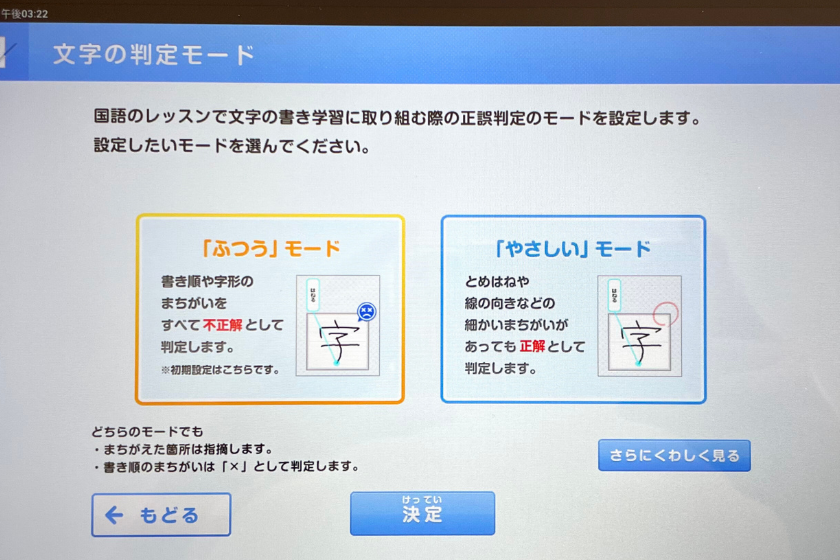
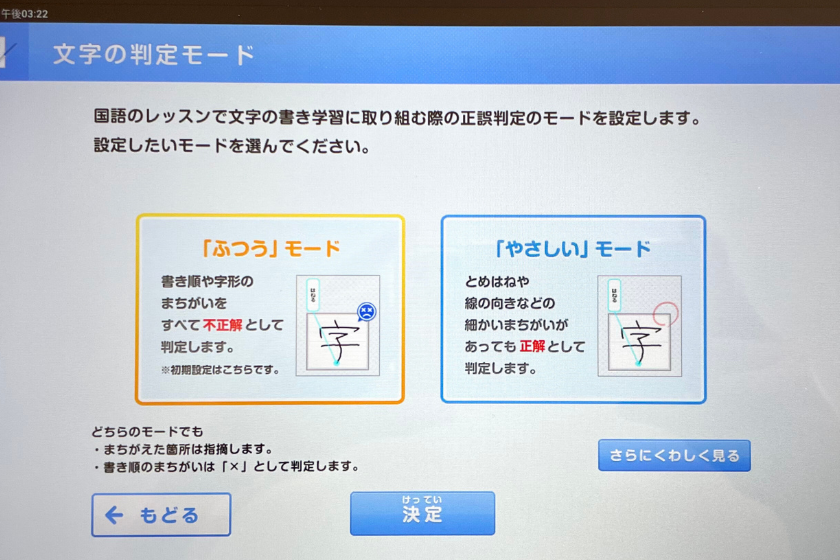
microSDカード
チャレンジタッチではmicroSDカードを挿入することができます。
microSDカードを挿入することで、チャレンジタッチで撮影した写真などをmicroSDカードにコピーすることができます。
microSDカードを挿入する場所は、チャレンジパッドNextの場合、音量ボタンの左側にあります。


microSDカードへのコピーは、設定メニューからできます。
設定→その他の設定→microSDカード
microSDカードを取り外す際は、「microSDカードを取り外す」をタップしましょう。
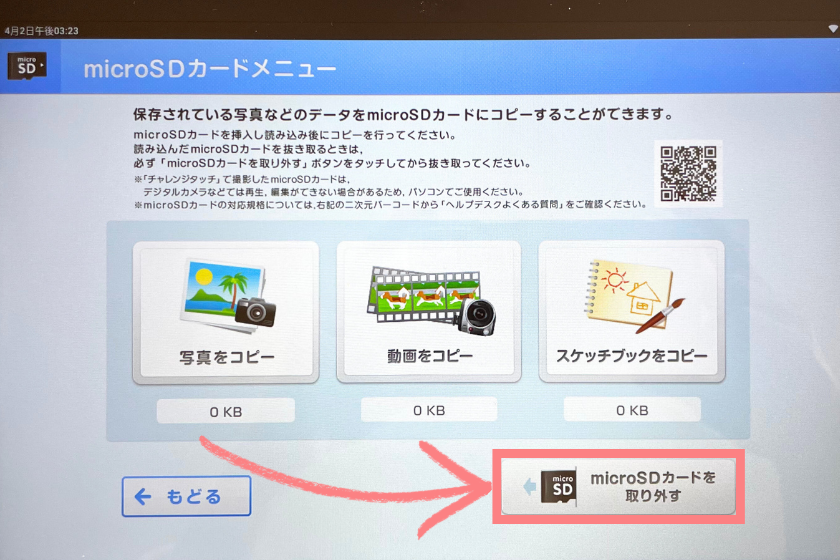
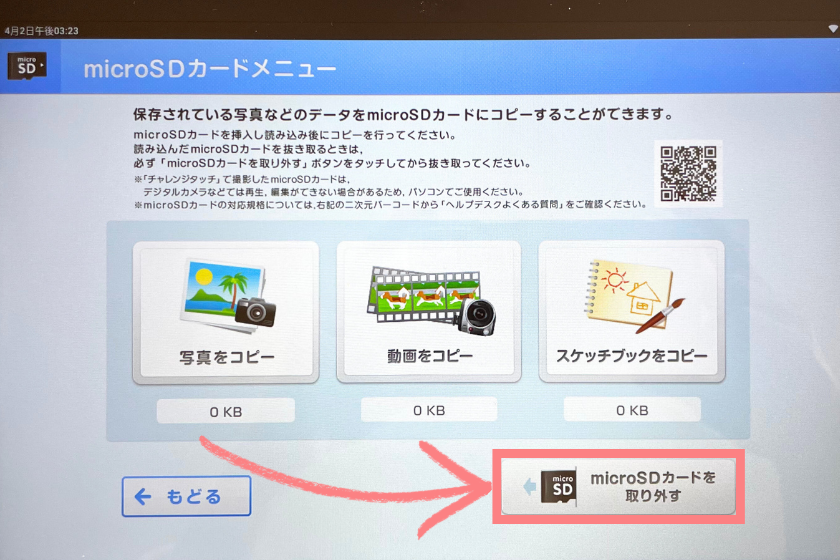
「microSDカードを取り外してください。」という表示と、
左上のSDカードマークが消えたことを確認してから取り外しましょう。
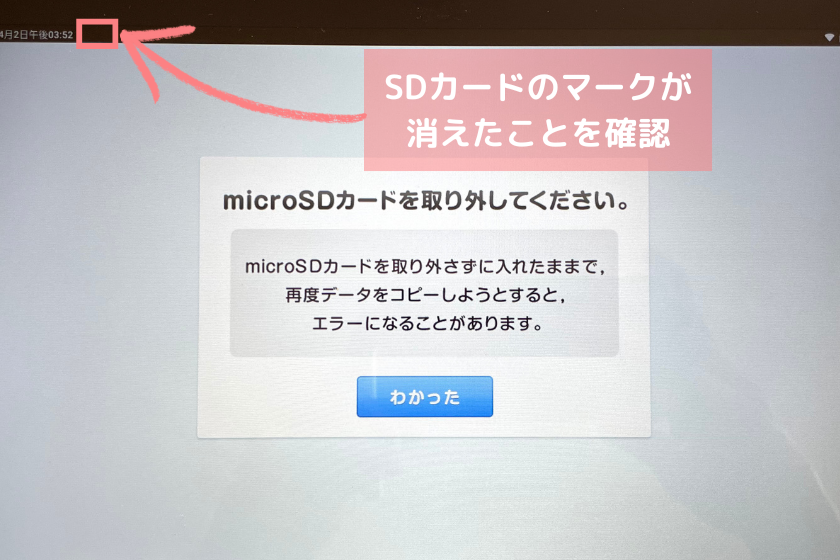
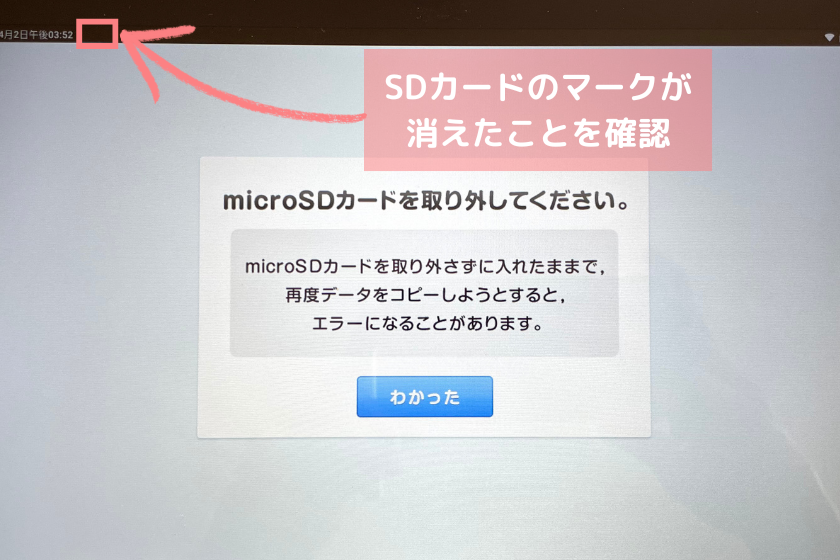
チャレンジタッチの設定のまとめ
本記事ではチャレンジタッチの設定方法を解説しました。
コースの変更からブルーライトカットの設定まで簡単にできます。
自分の使いやすいように設定を変更して、学習にスムーズに取り組めるようにしましょう。
最後まで読んでいただきありがとうございました。
\今なら7月号の受講料が無料に/