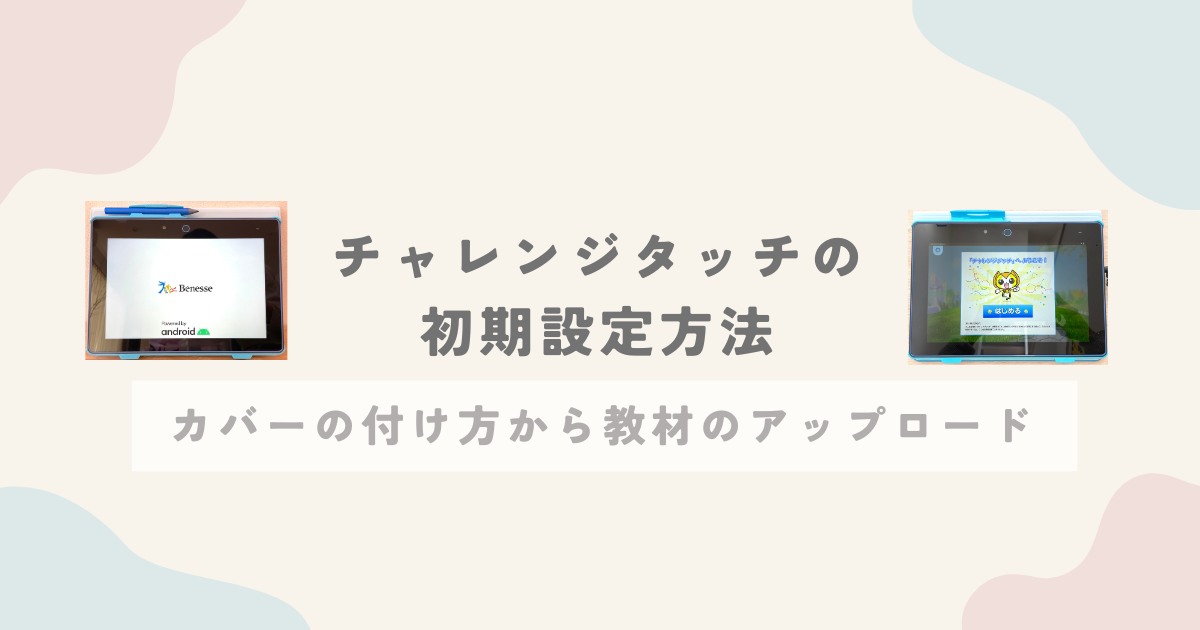進研ゼミのチャレンジタッチでは、初めて使う際に初期設定や教材のアップロードが必要です。
本記事では、チャレンジパッドNextのカバーの付け方から初期設定・教材のアップロード方法を写真付きで解説していきます。
チャレンジパッドNextについては下記の記事で解説しています。
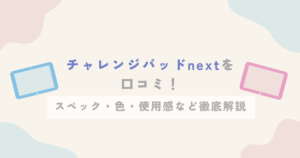
チャレンジパッドネクストのカバーの付け方・外し方
チャレンジパッドNextは使用前に付属のカバーをつけましょう。
カバーは、下辺を合わせてから、上の方をはめこみ取り付けます。

チャレンジパッドNext専用カバーの注意点としては、一度取り付けたら外さないことが推奨されていることです。
一度、カバーを取り外そうとしてみたのですが、かなりしっかりはまっており、外すのが大変でした……
取り外す必要がある場合は、下記の画像のようにペンホルダーを奥に押しながら、左側面にある半円のくぼみに指を当てて引き上げます。

※「チャレンジパッドNext 専用カバー」は、一度取り付けたら外さないことを推奨しています。
取り外す必要がある場合は、下記の方法をお試しください。
ペンホルダーを奥に押さえつけながら、パッドホルダー左側面にある半円のくぼみに指をあてて本体を引き上げてください。
引用:進研ゼミ
チャレンジパッドネクストのカバーの使い方
チャレンジパッドネクストのカバーの使い方は3通りの使い方ができます。
それぞれ詳しくみていきます。
字を書くときは立てずに使う


字を書く場合は、立てて使うと不安定になるので、必ず立てずに使いましょう。
立てずに使う場合は、カバーの蓋をおり、本体の下に敷いて使います。

動画視聴やタイピングは高く立てて使う



カバーの裏面にはストッパーが2つついています。
立てる場合は、ストッパーにカバーのフタを差し込んで立てかけ使用します。

高く立てて使う場合は、スタンドを開いて、ストッパー①にカバーのフタを差し込んで使用します。
動画視聴やタイピングの際は立てて使うのがおすすめです。
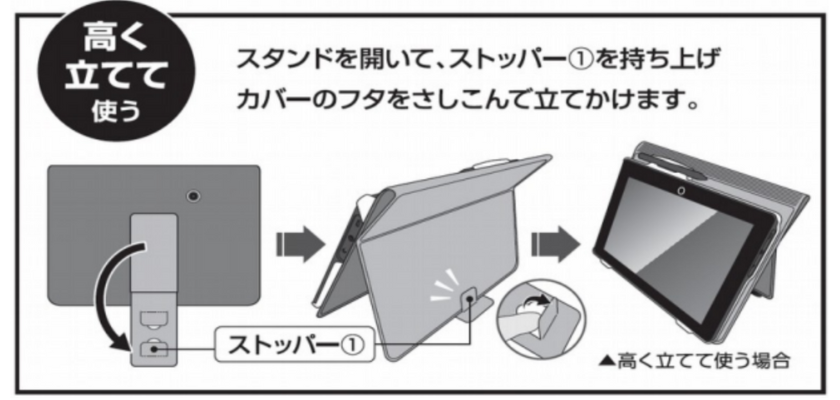
学習コンテンツは低く立てて使う



低く立てて使う場合は、ストッパー②にカバーのフタを差し込みます。
タップ操作がある学習アプリを使う際は、低く立てて使うのがおすすめです。

進研ゼミ(チャレンジタッチ)のタブレットの初期設定
チャレンジタッチの初期設定方法は付属の「かんたん初期設定ガイド」で確認することができます。


初期設定を始める前に用意しておくことは次のとおりです。
- タブレットの充電
- Wi-Fiのネットワークパスワードの用意
- 進研ゼミの会員番号とパスワードの用意
- セキュリティコード配信用のメールアドレスの用意
チャレンジタッチの初期設定方法を写真付きで解説します。
チャレンジパッドNextを充電する
初期設定を行う前に、しっかり充電しておきましょう。
充電完了後、右上の電源ボタンを押すとタブレットが起動し、「スタート」ボタンが表示されます。
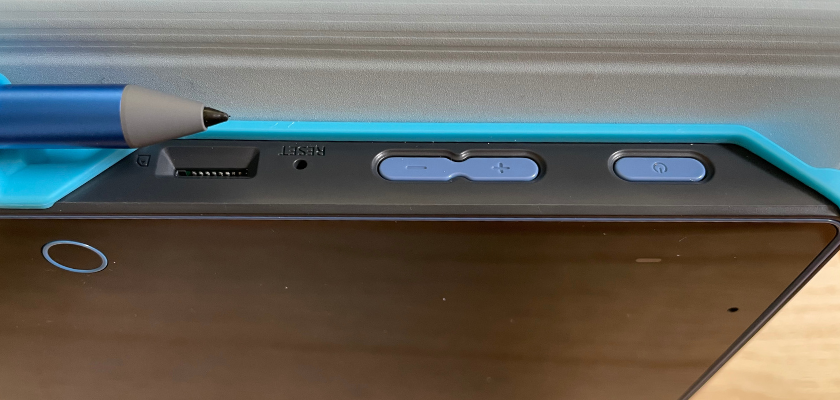
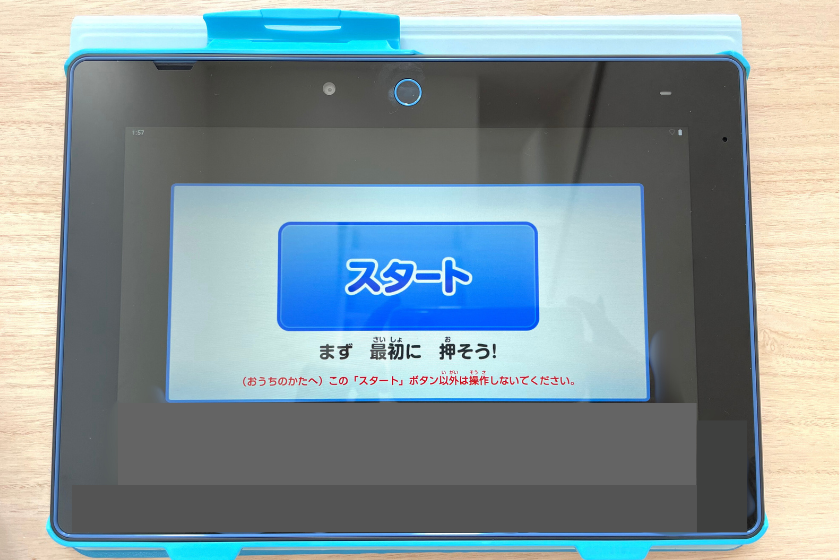
「スタート」をクリックすると、“電源ケーブルを接続したままで、設定を始めてください”と表示されます。
本体を電源ケーブルに接続し、「わかった」をタップします。
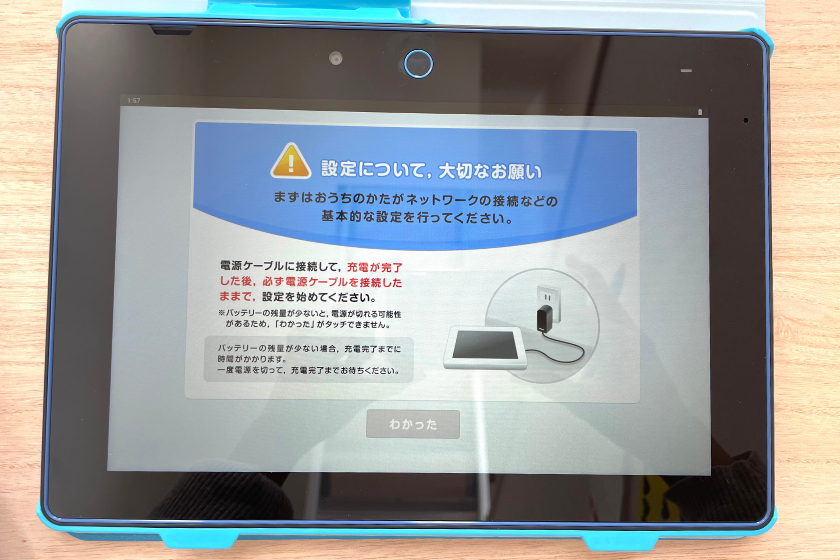
まずはじめに、Wi-Fiからログインまで設定します。
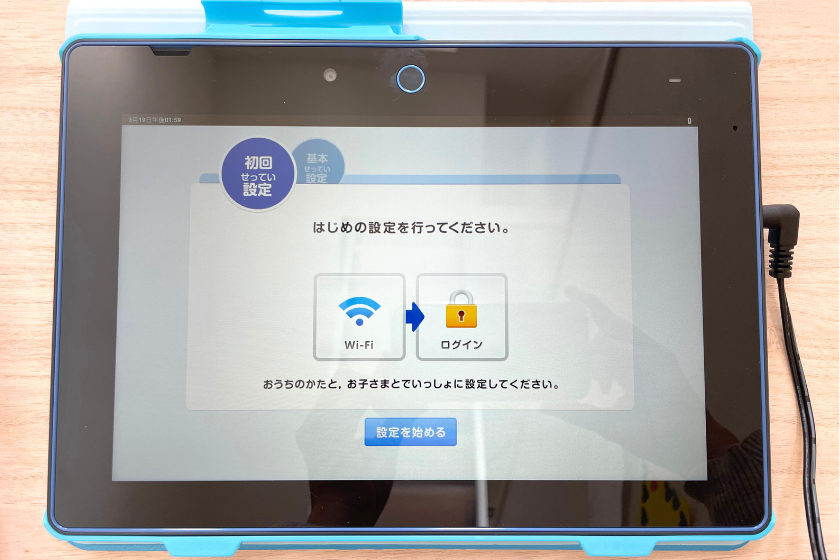
Wi-Fi設定
利用するWi-Fiネットワークを選択し、パスワードを入力後、接続します。
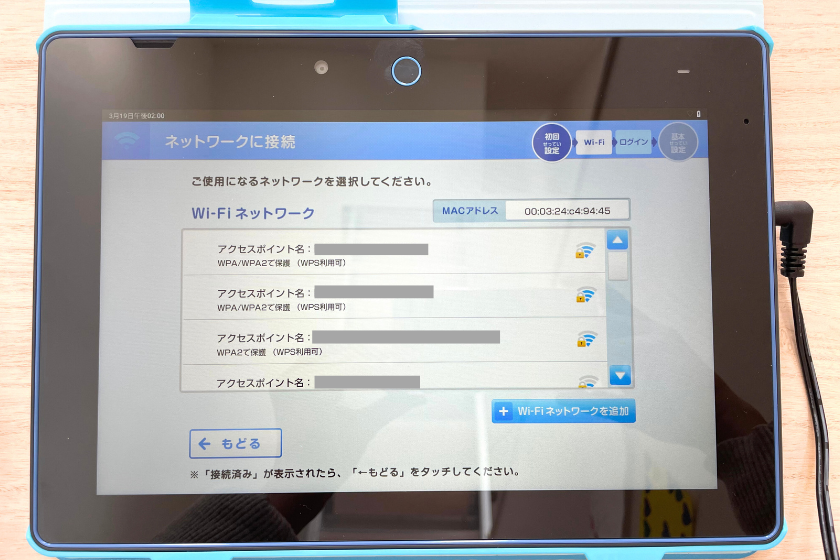
選択したWi-Fiの欄に「接続済み」という表示が出たら、「もどる」をタップします。
Wi-Fiの接続画面が表示されるので、設定等確認し、「次へ」をタップします。
ログイン
「会員番号」と「パスワード」を入力して、ログインします。
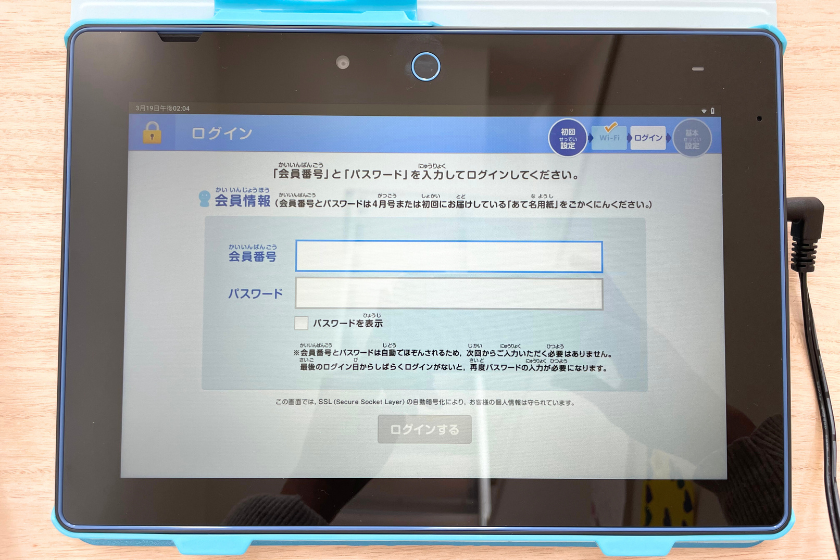
保護者情報の設定
保護者情報の設定を行います。
「設定を始める」をタップし、手順に従って「氏名(フリガナ)」「メールアドレス」を入力していきます。
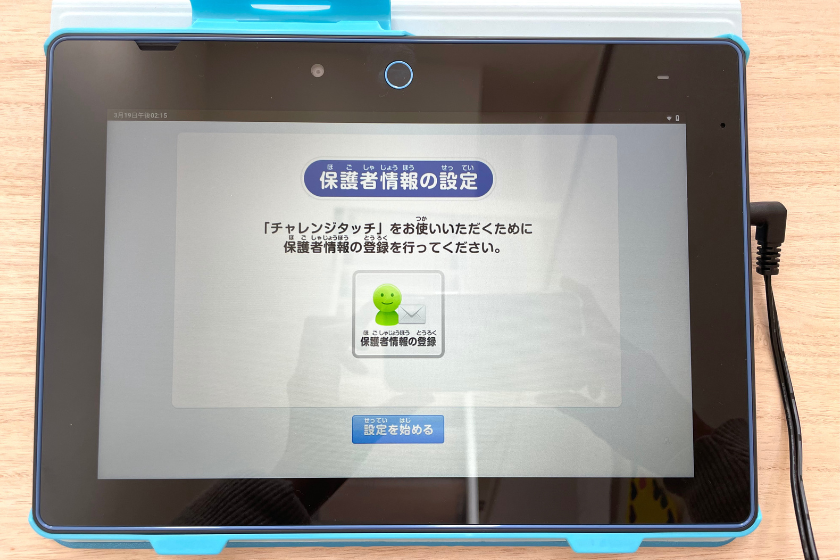
保護者名やメールアドレス登録後、登録したメールアドレス宛にセキュリティコードが配信されます。
セキュリティコードを入力し、本登録を行って完了です。
お子さま設定
最後に子どもの設定を行います。
手順に従って「ニックネーム」「きき手」「学習に取り組む時間(学習アラーム)」を設定していきます。
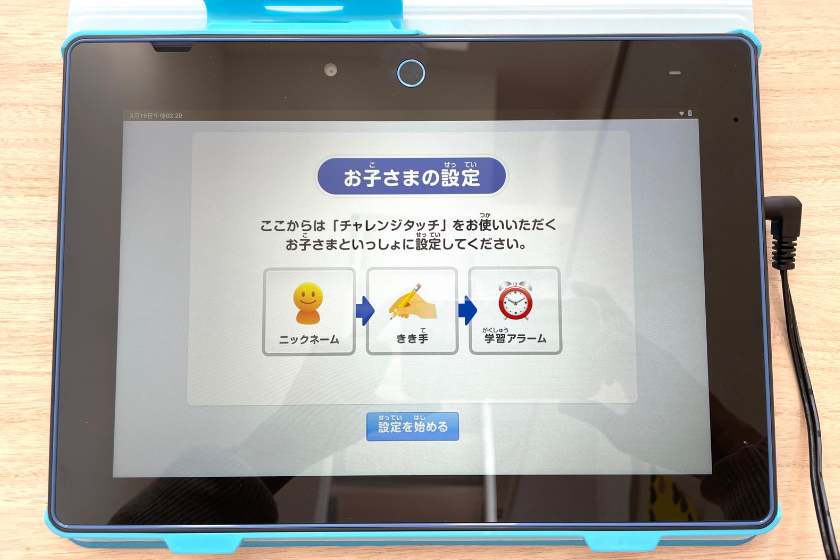
設定完了
これで設定は完了です。
「チャレンジタッチ」を始める!をタップします。
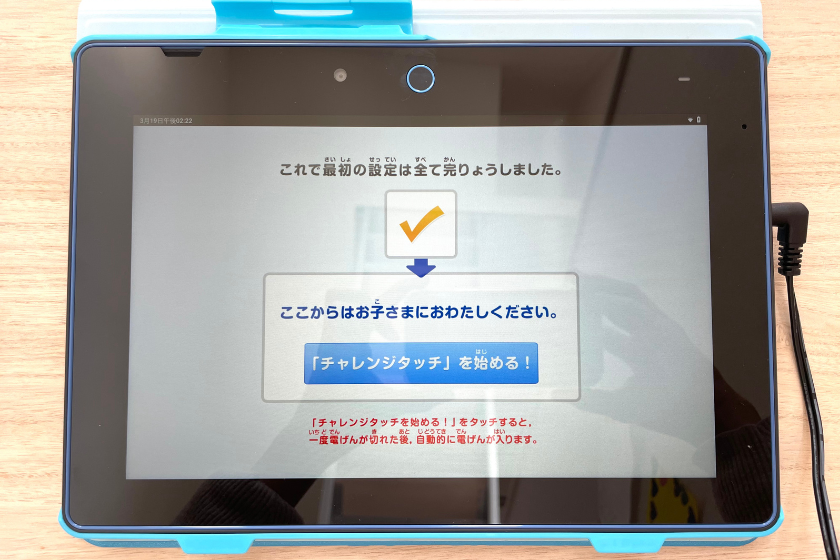
画面が再起動されます。
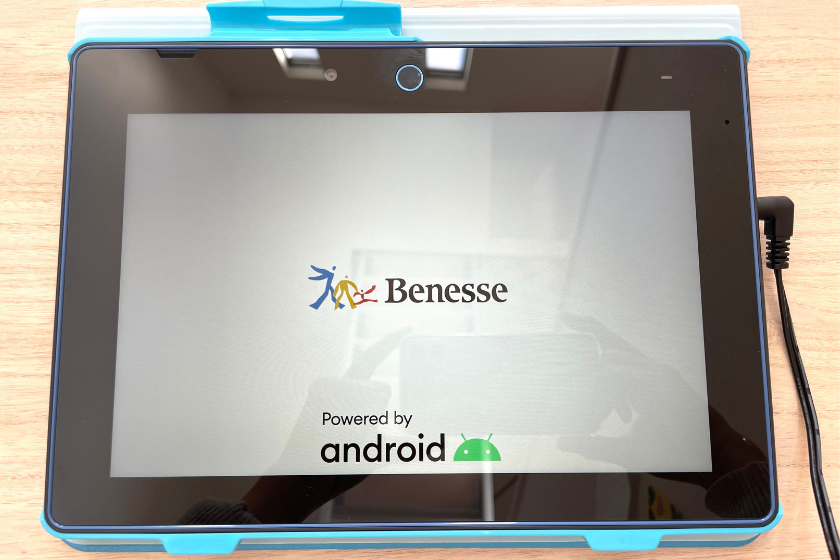
「チャレンジタッチ」へようこそ!という表示が出るので、「はじめる」をタップします。
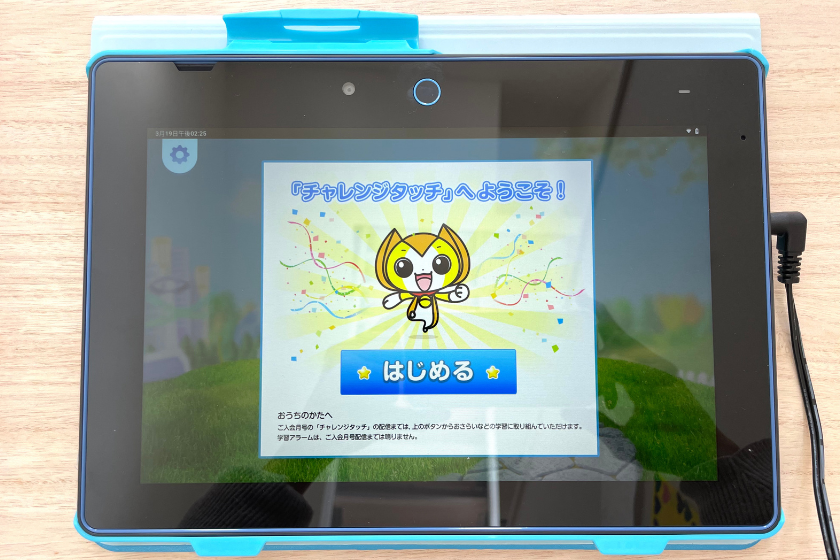
「はじめてムービー」を視聴し、チャレンジタッチの使い方を確認しましょう。
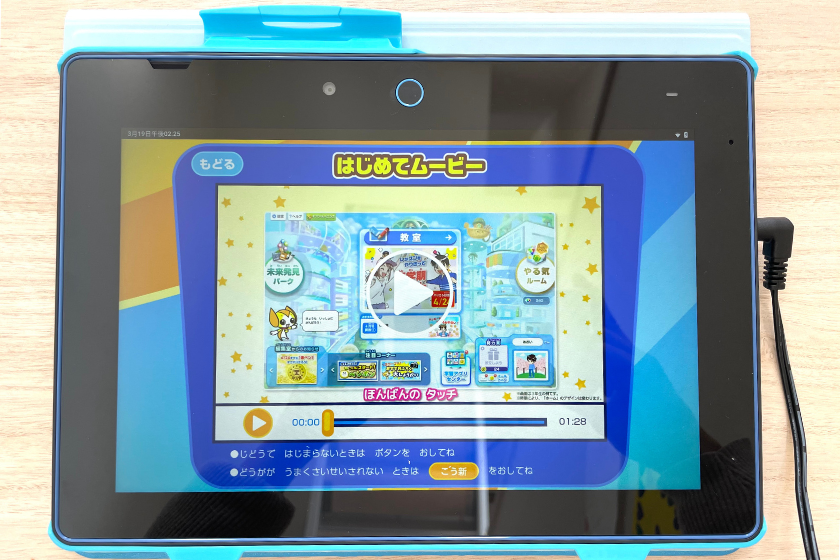
チャレンジタッチの初期設定が全て完了しました。

教材のアップロード方法
チャレンジタッチの教材は毎月25日です。
25日以降にチャレンジタッチを起動すると、下記のような表示が出ます。
「こう新をはじめる」をタップします。
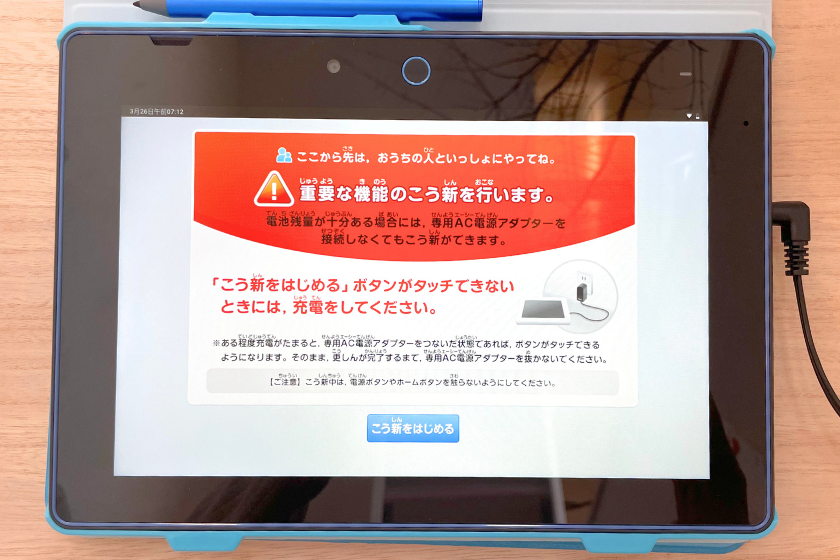
更新中は電源ボタンやホームボタンに触らないようにしましょう。
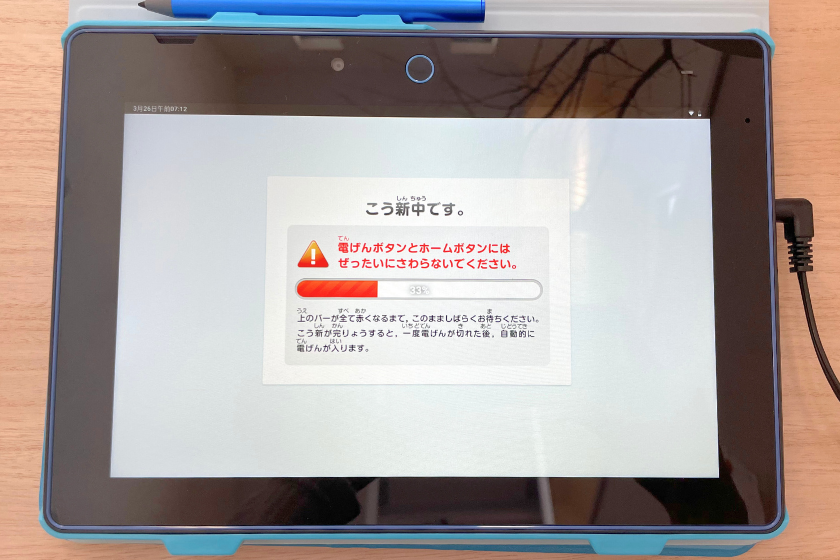
アップデート画面になるので、「わかった」をタップします。
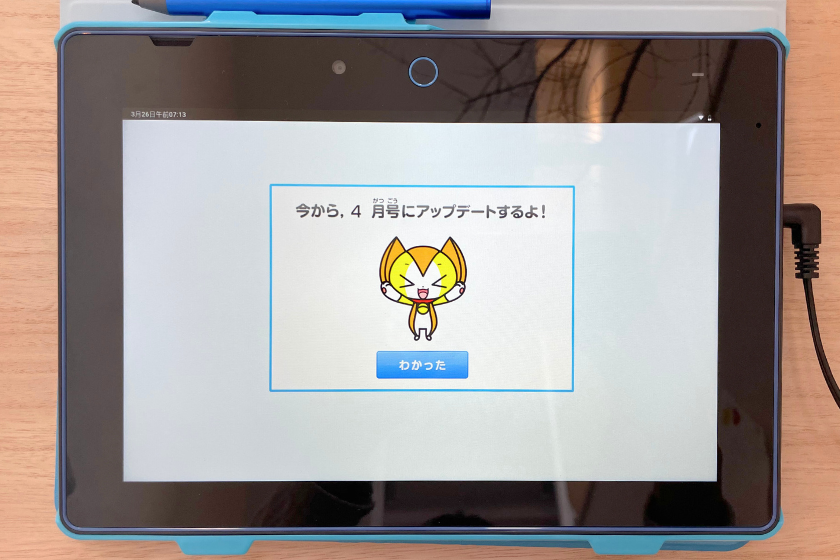
更新中は触らず、置いておきましょう。
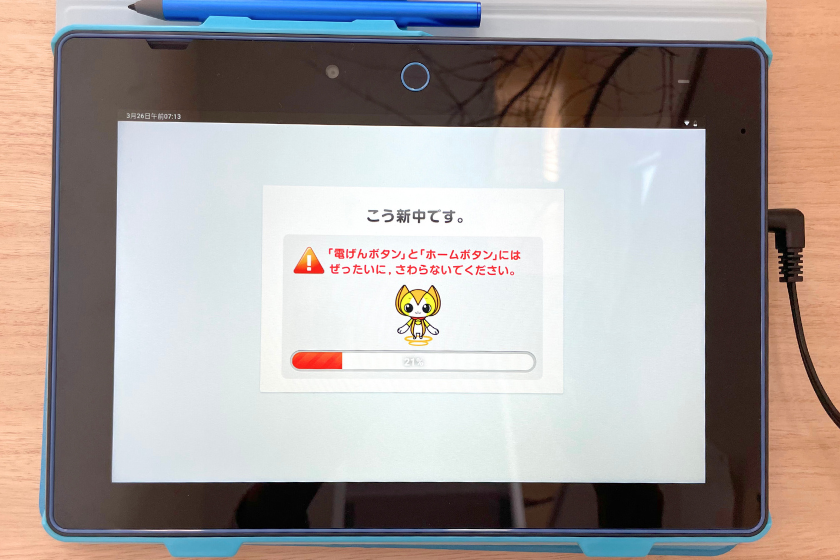
更新が完了したら、「わかった」をクリックします。
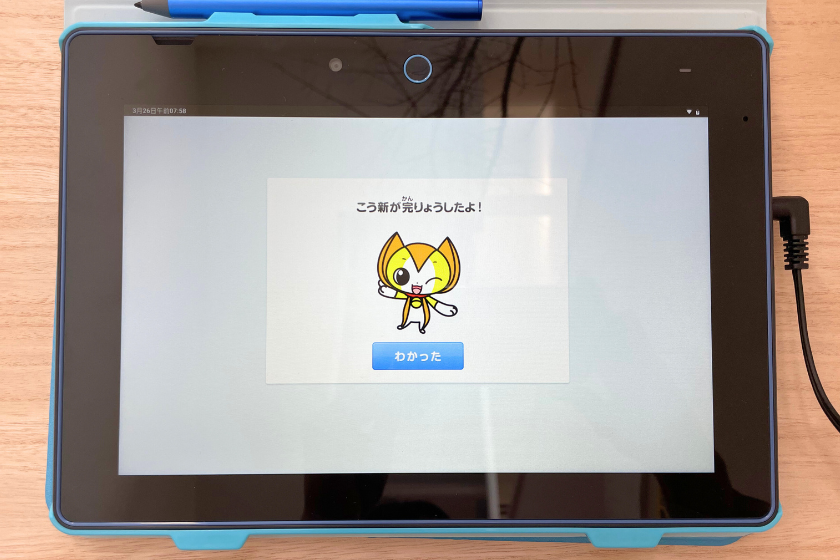
動画が表示されるので、再生しましょう。
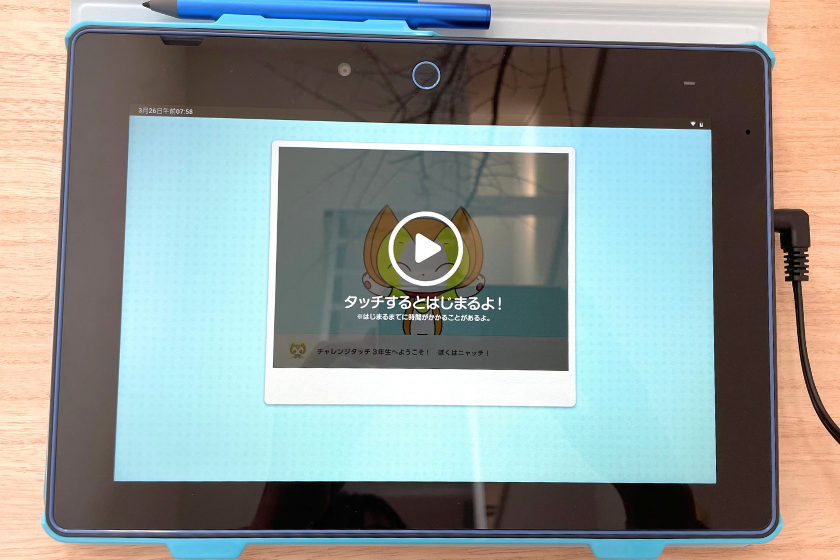
動画視聴後、「コース設定」を行います。
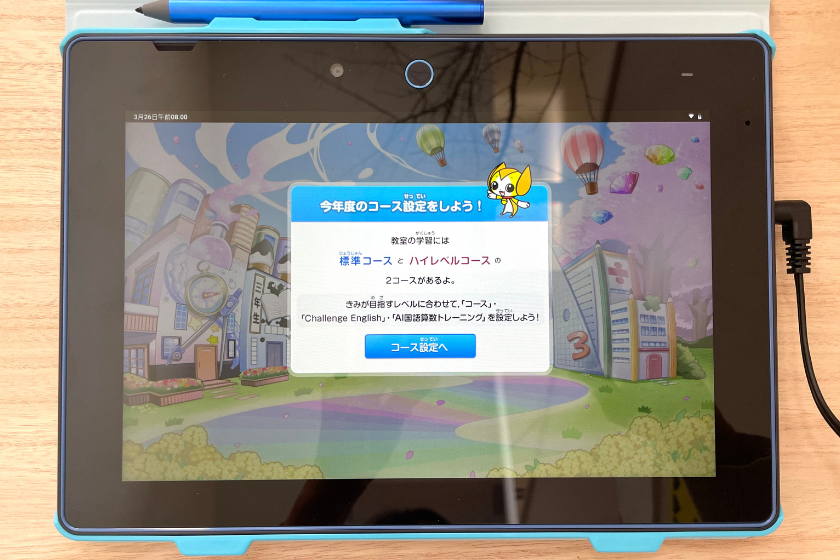
コースは「標準コース」から「ハイレベルコース」から選択できます。
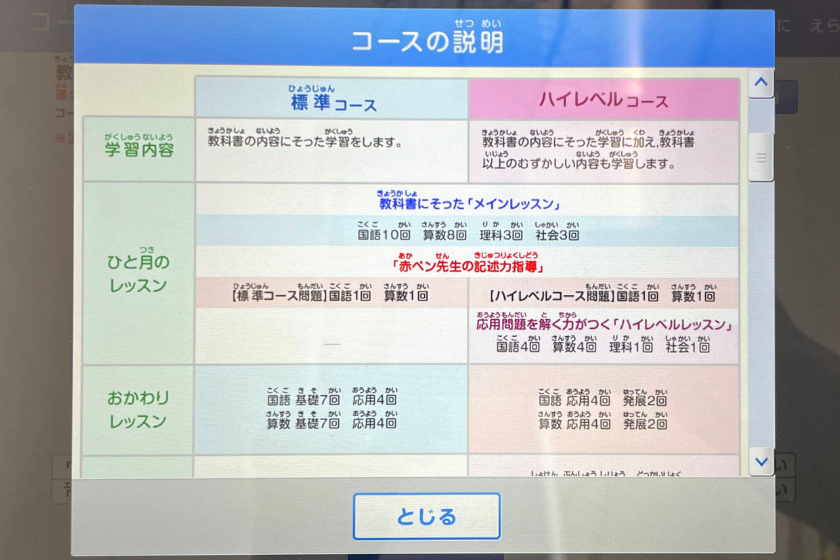
教科ごとに選んで、「設定する」をタップします。
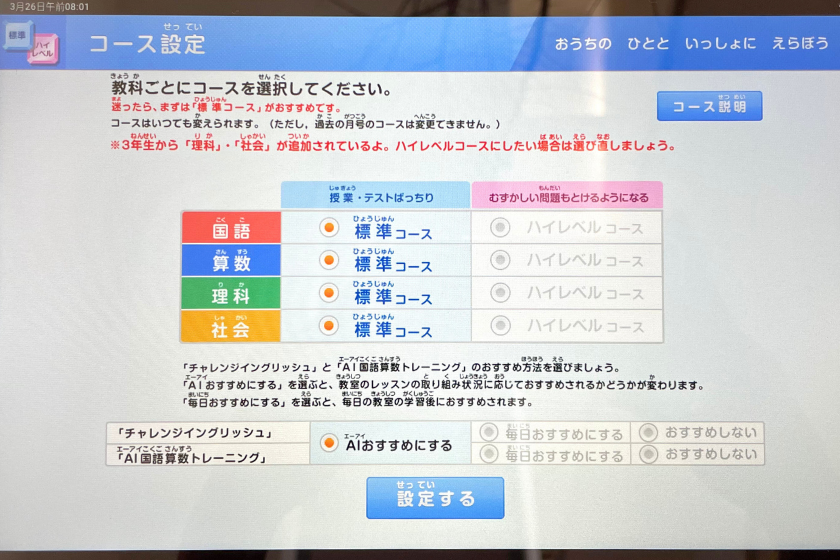
「コースを設定しました。」と表示が出たら「わかった」をタップします。
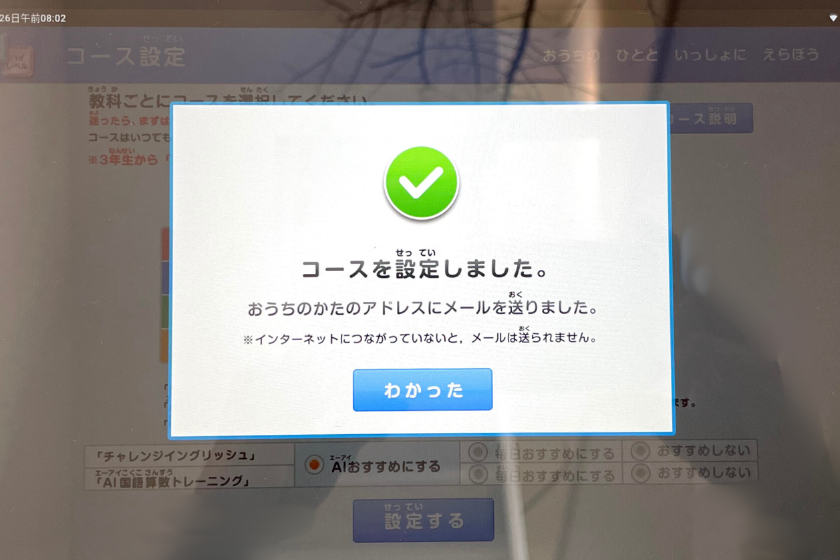
新しい教材がアップロードできました。
メイン教材は中央の「教室」から取り組むことができます。
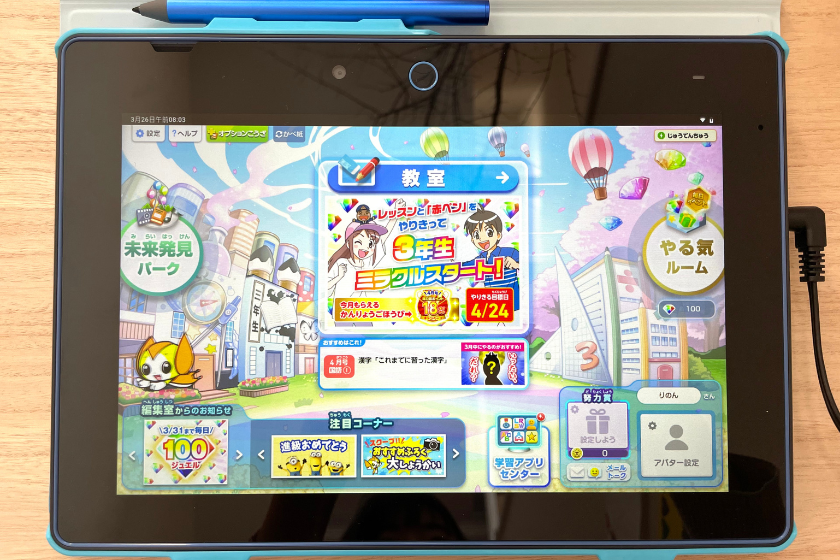
チャレンジタッチの初期設定のまとめ
本記事ではチャレンジタッチで使用するチャレンジパッドNextのカバーの付け方から初期設定のやり方を解説しました。
チャレンジパッドNextの初期設定は手順通りに進めれば、迷うこともなくできました。
カバーも用途に合わせて立て方を変えることができるので、便利です。
毎日の学習習慣を身につけるのにチャレンジタッチを活用してみてはいかがでしょうか。