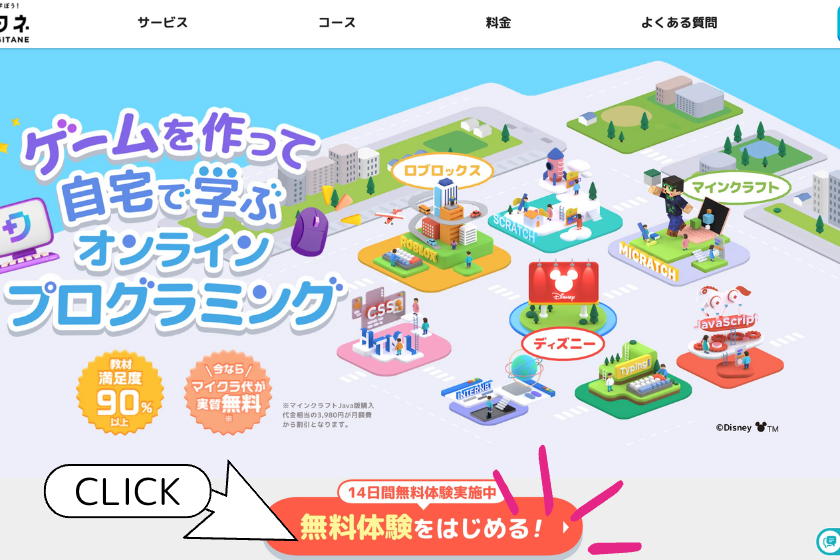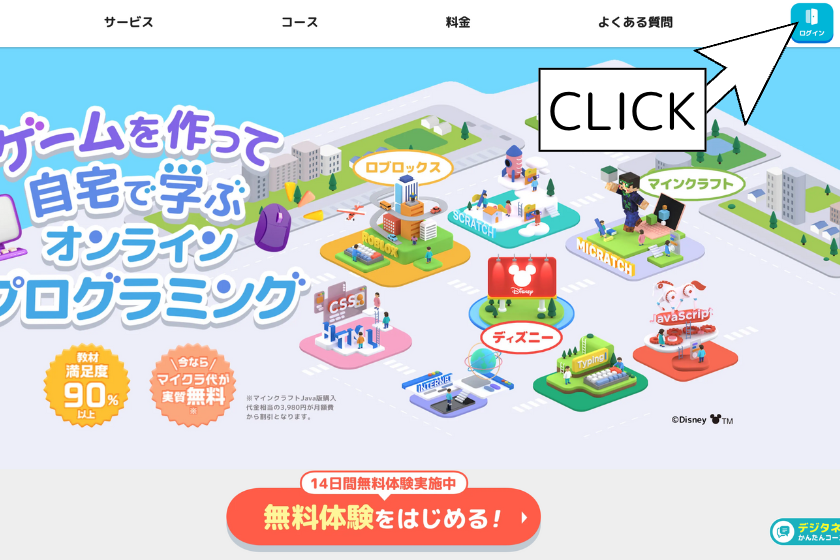楽しくプログラミングが学べる「デジタネ」
小学2年生の娘がデジタネの14日間無料体験をしてみました。
本記事では無料体験でできることや無料体験の登録・ログイン方法を解説します。
デジタネの無料体験ではクレジットカードの登録の必要がなく、手軽に学習内容をお試しすることができます。
プログラミングに興味がある子やマイクラが好きな子は、ぜひ無料体験から始めてみましょう。
ゲームを作って学ぶ
プログラミング教室「デジタネ」
- 月額3,980円から
- 100以上のコンテンツが学び放題
- 自分の好きなコースを選んで学習できる
- オンラインなので送迎不要
- 無料体験はメールアドレスの入力とパスワードの設定のみ
\14日間の無料体験実施中/
無料体験後、自動で課金されることはありません
デジタネの無料体験でできること・体験レビュー
デジタネでは14日間の無料体験が可能です。
デジタネの無料体験でできることは次の3つのコースです。
- ディズニーコース ミッション1
- マイクラッチ ステージ1
- ロブロックス ステージ1
それぞれ詳しく解説していきます。
ディズニーコース ミッション1
ディズニコースは小学1年生から学習できるコンテンツで、はじめてのプログラミングにピッタリ。
可愛いキャラクターたちと一緒に楽しくプログラミングの基礎が学べます。
無料体験では「タイピングれんしゅう」や、ミッション1の「ミッキーとおどろう!」が体験可能です。
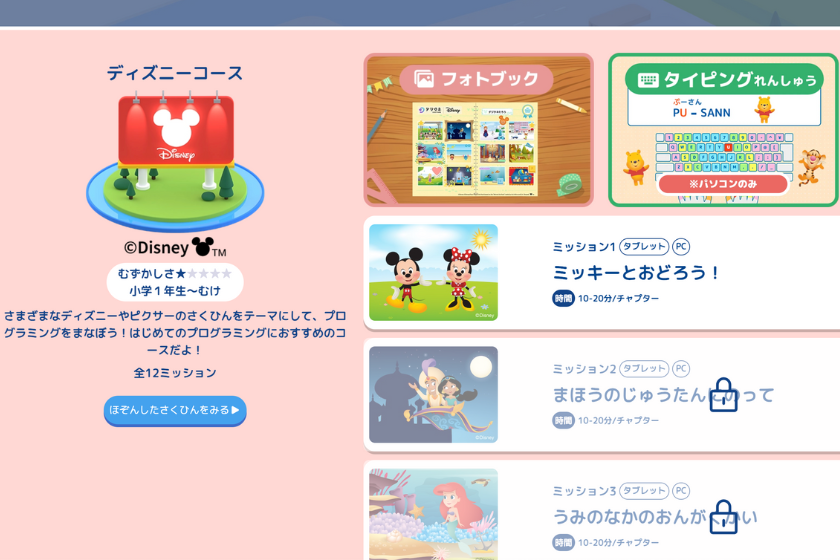
タイピングれんしゅう
ディズニーコースの「タイピングれんしゅう」では、キーボードで文字を打つ練習ができます。
タイピングの練習モードは、キーと指の場所を覚える「きほん」から、「れんしゅう」「チャレンジ」に分かれているので子どもに合ったペースで練習できます。
キーボードと指が色分けされているので、視覚的に確認しながら正しい指づかいを覚えることができます。
今まで無料のタイピングサイトでは興味が湧かなかった娘も、デジタネのタイピング練習は楽しみながら継続できていました。

ミッション1 ミッキーとおどろう!
ミッション1の「ミッキーとおどろう!」では、画面内の説明動画を視聴しながら進めていきます。
画面左の項目から自分でプログラミングをつくり、右に表示されているミッキーやミニーを動かします。
動画通りに操作することで、小学2年生の娘でも迷うことなく操作することができました。
はじめてでも簡単に操作でき、プログラミングの仕組みを楽しく学べると感じました。
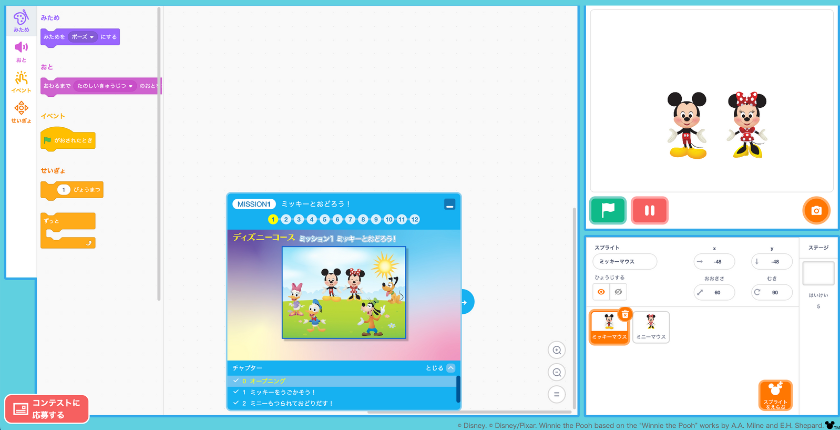
マイクラッチ ステージ1
マイクラッチステージ1では、ミッション1の「マイクラッチダンジョンをクリアせよ!」を体験することができます。
こちらも小学1年生から学習できる内容で、難しい操作はありません。
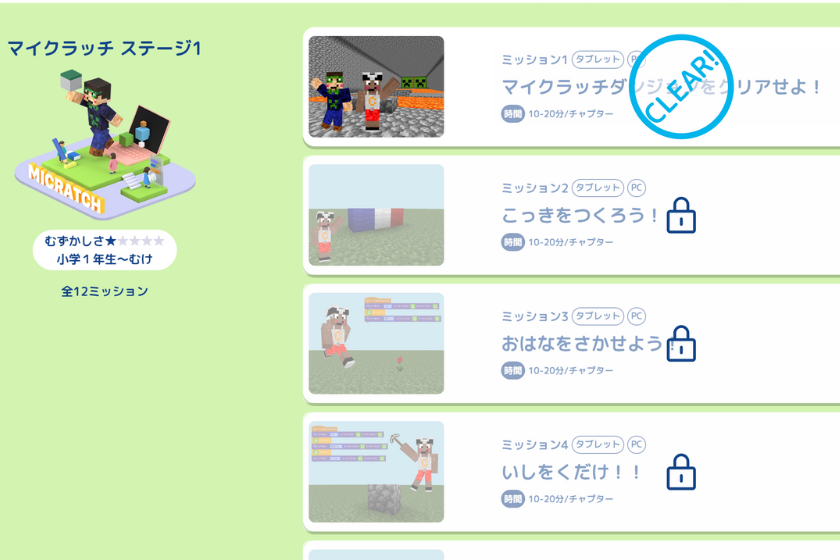
動画での説明を見ながら、実際にプログラミングしていきます。
体験版ではダンジョンを舞台にブロックを置いたりしながら、道を進んでいく内容でした。
マイクラッチで作ったプログラムは、その場ですぐにマインクラフトの世界に反映されます。
実際に自分がプログラミングして作った世界を動かす体験ができるところがとても楽しそうでした。
動画内で聞き逃したところがあれば、再生箇所を戻すこともできるので、自分のペースで学ぶことができます。
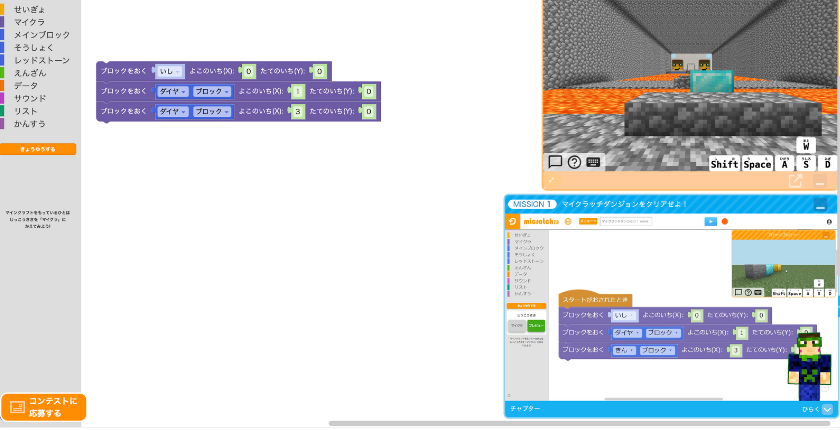
ロブロックス ステージ1
ロブロックスステージ1では、ミッション1の「Robloxでプログラミングにチャレンジ!」を体験することができます。
こちらは小学3年生からの学習内容となっています。
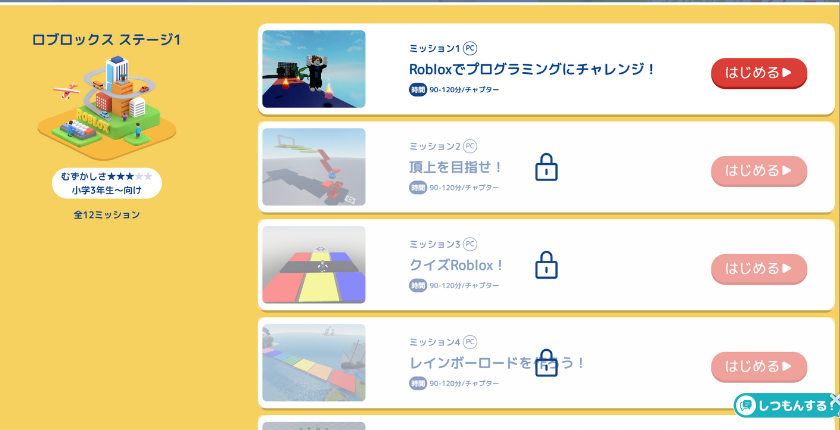
ロブロックスステージでは、ロブロックスの登録の仕方からゲームの作り方を学べます。
動画内で説明される通りにロブロックスを操作していきます。
小学2年生の娘と一緒に動画を見て進めようとしましたが集中力が続かず、途中で断念しました。
小学3年生から向けとのこともあり、小学2年生の娘にはまだ難しかったようです。
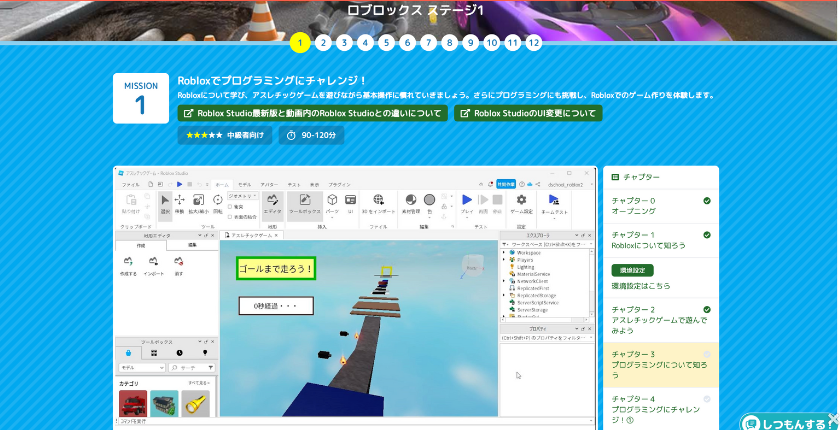
ゲームを作って学ぶ
プログラミング教室「デジタネ」
- 月額3,980円から
- 100以上のコンテンツが学び放題
- 自分の好きなコースを選んで学習できる
- オンラインなので送迎不要
- 無料体験はメールアドレスの入力とパスワードの設定のみ
\14日間の無料体験実施中/
無料体験後、自動で課金されることはありません
デジタネの無料体験方法
デジタネの無料体験方法を解説します。
※無料体験ではクレジットカード登録の必要がないので、自動で課金される心配もありません。
安心して無料体験を始めましょう。
メールアドレスとパスワードの設定を行います。
※設定したパスワードが無料体験用のパスワードとなるので、パスワードは必ず控えておきましょう。
チェック項目にチェックを入れて、「つぎへ」をクリックします。
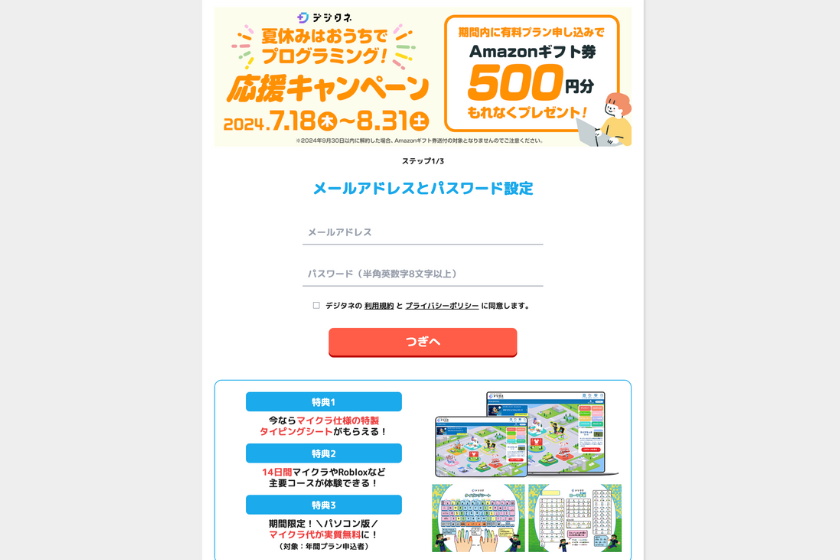
「子どもの名前」「子どもの性別」「子どもの誕生年」を入力します。
アンケート項目にチェックをつけて「つぎへ」をクリックします。
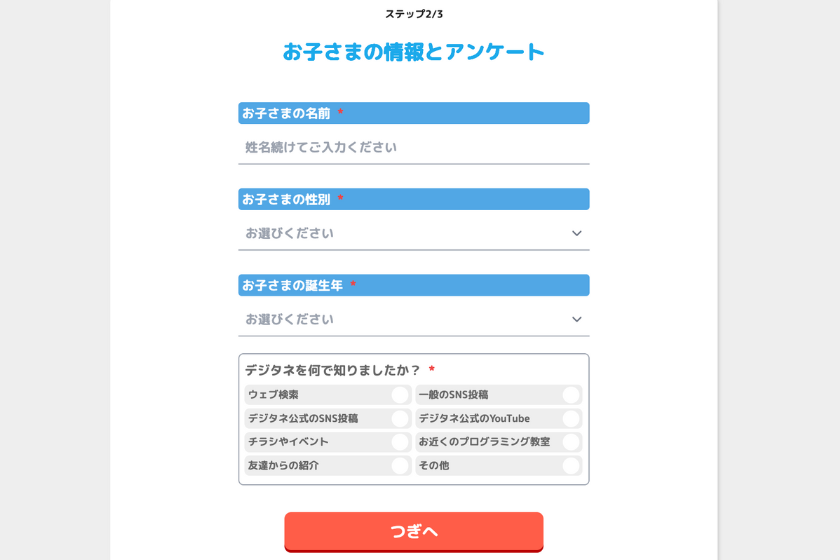
資料の受け取り情報を入力します。
※無料でタイピングシートがもらえるので入力しておきましょう。
「保護者の名前」「電話番号」「郵便番号」「住所」を入力して、「登録を完了する」をクリックします。
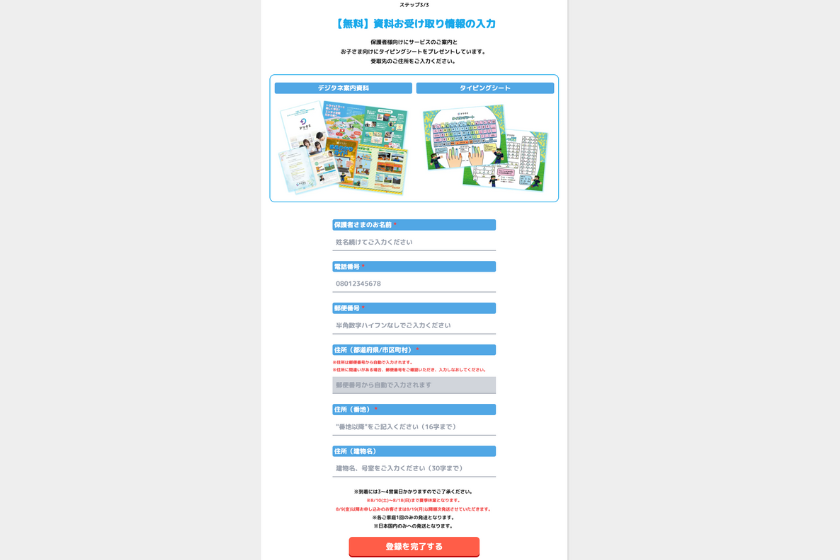
\14日間の無料体験実施中/
無料体験後、自動で課金されることはありません
デジタネのログイン方法
無料体験の申し込みが完了したら、デジタネ公式HPからログインが可能となります。
ログイン方法を解説します。
ログインページに無料体験登録時に設定した「メールアドレス」と「パスワード」を入力して、「ログイン」をクリックします。
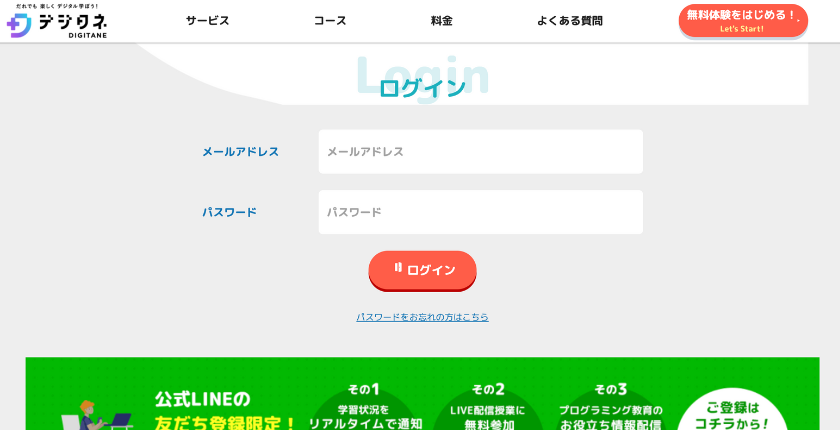
無料体験ページにログインできました。
無料体験は14日間で、「ロブロックス」「ディズニー」「マイクラッチ」の1回分のお試しが可能です。
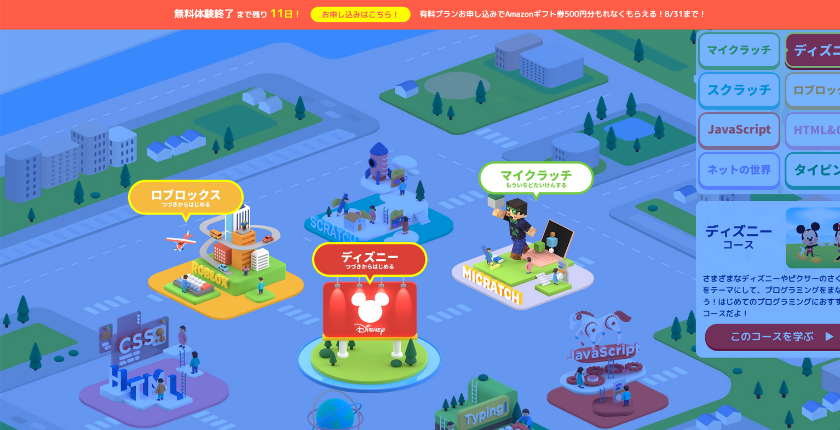
\14日間の無料体験実施中/
無料体験後、自動で課金されることはありません
デジタネのまとめ
本記事ではデジタネの無料体験で学べる内容から登録方法・ログイン方法を解説しました。
デジタネは、子どもに人気のマイクラやディズニーキャラクターたちとプログラミングの学習ができるので、楽しみながらゲーム感覚でプログラミングが学べます。
プログラミングは問題を推測し、改善していくことで問題解決能力を身につけることができます。
デジタネの口コミ評判や、料金・プランに関しては下記の記事で解説しています。
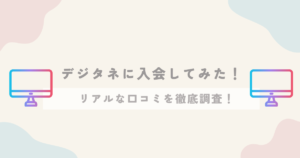
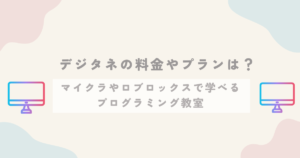
今回、自宅のパソコンMacBook Air M1 8GBで体験しましたが、コースによっては動作が少し重たく感じることもありました。
入会前に自宅のパソコンで動作がスムーズに動くか確認しておくと安心です。
まずはデジタネの14日間の無料体験から試してみてはいかがでしょうか。
ゲームを作って学ぶ
プログラミング教室「デジタネ」
- 月額3,980円から
- 100以上のコンテンツが学び放題
- 自分の好きなコースを選んで学習できる
- オンラインなので送迎不要
- 無料体験はメールアドレスの入力とパスワードの設定のみ
\14日間の無料体験実施中/
無料体験後、自動で課金されることはありません